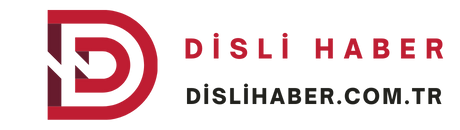Google Drive’daki fotoğraflarınıza erişmek için öncelikle Google Drive hesabınıza giriş yapmalısınız. Ana sayfada “Fotoğraflar” klasörüne tıklayarak veya arama çubuğunu kullanarak istediğiniz resimleri bulabilirsiniz. Ayrıca, mobil uygulama üzerinden de fotoğraflarınıza kolayca ulaşabilirsiniz.
Google Drive fotoğrafları nasıl görebilirim? Öncelikle, Google Drive hesabınıza giriş yapmalısınız. Ardından, sol menüdeki “Fotoğraflar” sekmesine tıklayın. Burada, yüklediğiniz tüm fotoğrafları görebilirsiniz. Eğer belirli bir fotoğrafı arıyorsanız, arama çubuğunu kullanabilirsiniz. Ayrıca, fotoğraflarınızı klasörler halinde düzenlemek de mümkündür. Bu, istediğiniz görüntüleri hızlıca bulmanızı sağlar. Google Drive mobil uygulamasıyla da fotoğraflarınıza ulaşabilirsiniz. Uygulamayı indirip giriş yaptıktan sonra, aynı adımları takip edin. Unutmayın ki fotoğraflarınız internet bağlantısı gerektirir. Bu nedenle, bağlantınızın aktif olduğundan emin olun. Böylece, Google Drive fotoğrafları nasıl görebilirim sorusuna kolayca yanıt bulmuş olursunuz.
| Google Drive‘da fotoğrafları görmek için giriş yapmalısınız. |
| Fotoğraflarınızı Google Drive‘da bulmak için arama çubuğunu kullanın. |
| Yüklediğiniz fotoğraflar klasörlerde düzenli olarak saklanır. |
| Paylaşılan fotoğraflar için “Paylaşılan” sekmesine gidin. |
| Google Drive uygulamasından fotoğraflarınızı kolayca görüntüleyebilirsiniz. |
- Fotoğraflarınızı Google Drive‘da görüntülemek için internet bağlantısı gereklidir.
- Klasörler içinde kaybolmamak için fotoğraf isimlerini kontrol edin.
- Görmek istediğiniz fotoğraflar için filtreleme yapabilirsiniz.
- Uygulama üzerinden fotoğraflarınızı hızlıca açabilirsiniz.
- Bazı fotoğraflar paylaşılmış olabilir, onları bulmak için “Paylaşılan” sekmesine bakın.
İçindekiler
- Google Drive Fotoğraflarımı Nasıl Bulabilirim?
- Google Drive’daki Fotoğrafları Nasıl Görüntüleyebilirim?
- Google Drive’dan Fotoğrafları Nasıl İndirebilirim?
- Google Drive’daki Fotoğrafları Nasıl Paylaşabilirim?
- Google Drive’da Fotoğraflarımı Nasıl Sıralayabilirim?
- Google Drive’daki Fotoğrafları Nasıl Silerim?
- Google Drive’da Fotoğraflarım Neden Görünmüyor?
Google Drive Fotoğraflarımı Nasıl Bulabilirim?
Google Drive içindeki fotoğraflarınızı bulmak için öncelikle Google hesabınıza giriş yapmalısınız. Ardından, ana sayfada “Drive” sekmesine tıklayın. Burada, sol tarafta bulunan menüden “Fotoğraflar” veya “Dosyalar” bölümüne giderek yüklediğiniz tüm fotoğraflara ulaşabilirsiniz. Eğer belirli bir fotoğrafı arıyorsanız, sağ üst köşedeki arama çubuğunu kullanarak dosya adını veya fotoğrafın içeriğini yazabilirsiniz. Ayrıca, dosya türünü filtreleyerek yalnızca fotoğraf dosyalarını görüntülemek de mümkündür. Bu yöntemlerle fotoğraflarınızı hızlıca bulabilir ve yönetebilirsiniz.
| Google Drive’a Giriş Yapın | Fotoğraflarınızı Arama Fonksiyonu ile Bulun | Özel Klasörleri Kontrol Edin |
| Tarayıcınızda Google Drive adresine gidin ve hesabınıza giriş yapın. | Sayfanın üst kısmındaki arama çubuğuna “fotoğraflar” yazarak arama yapabilirsiniz. | Fotoğraflarınızın saklanabileceği “Fotoğraflar” veya “Resimler” gibi özel klasörleri kontrol edin. |
| Mobil Uygulama Kullanımı | Etiketleri ve Filtreleri Kullanın | Paylaşılan Fotoğrafları Kontrol Edin |
| Google Drive mobil uygulamasını açarak fotoğraflarınıza ulaşabilirsiniz. | Arama sonuçlarını daraltmak için etiketler ve filtreler kullanabilirsiniz. | Başka kullanıcılarla paylaşılan fotoğraflarınızı “Paylaşılan” sekmesinden bulabilirsiniz. |
Google Drive’daki Fotoğrafları Nasıl Görüntüleyebilirim?
Google Drive’daki fotoğrafları görüntülemek için, öncelikle ilgili fotoğrafın üzerine tıklamanız yeterlidir. Bu işlem, fotoğrafı önizleme modunda açacaktır. Ayrıca, sağ üst köşede bulunan “Aç” butonuna tıklayarak fotoğrafı tam ekran modunda görüntüleyebilirsiniz. Eğer birden fazla fotoğrafınız varsa, bunları yan yana görmek için “Slayt Gösterisi” seçeneğini kullanabilirsiniz. Böylece fotoğraflarınızı sırayla izleyebilir ve her birinin detaylarına kolayca ulaşabilirsiniz.
“`html
- Google Drive hesabınıza giriş yapın.
- Sol menüde “Fotoğraflar” seçeneğine tıklayın.
- İstediğiniz fotoğrafa tıklayarak görüntüleyin.
“`
Google Drive’dan Fotoğrafları Nasıl İndirebilirim?
Google Drive‘dan fotoğrafları indirmek için, indirmek istediğiniz fotoğrafın üzerine sağ tıklayın ve açılan menüden “İndir” seçeneğini seçin. Bu işlem, seçtiğiniz fotoğrafı bilgisayarınıza kaydedecektir. Eğer birden fazla fotoğraf indirmek istiyorsanız, bu fotoğrafları seçip yine sağ tıklayarak “İndir” seçeneğini kullanabilirsiniz. Tüm fotoğraflarınız bir zip dosyası halinde indirilecektir. Bu yöntemle fotoğraflarınızı istediğiniz cihaza kolayca aktarabilirsiniz.
- Google Drive hesabınıza giriş yapın.
- İndirmek istediğiniz fotoğrafları bulmak için klasörlerinizi gezinin.
- İndirmek istediğiniz fotoğraf veya fotoğrafları seçin.
- Seçtiğiniz fotoğraflara sağ tıklayın ve “İndir” seçeneğini tıklayın.
- İndirme işlemi tamamlandığında, fotoğraflar bilgisayarınıza kaydedilecektir.
Google Drive’daki Fotoğrafları Nasıl Paylaşabilirim?
Google Drive‘daki fotoğrafları paylaşmak için öncelikle paylaşmak istediğiniz fotoğrafın üzerine sağ tıklayın ve “Paylaş” seçeneğine tıklayın. Açılan pencerede, paylaşım yapmak istediğiniz kişilerin e-posta adreslerini girerek onlara erişim izni verebilirsiniz. Ayrıca, paylaşım ayarlarını düzenleyerek bu kişilerin sadece görüntüleme veya düzenleme yetkisine sahip olmasını sağlayabilirsiniz. Paylaşım bağlantısını kopyalayarak bu bağlantıyı dilediğiniz kişilerle de paylaşabilirsiniz. Böylece fotoğraflarınızı kolaylıkla başkalarıyla paylaşabilirsiniz.
| Adım | Açıklama |
| 1. Google Drive’a Giriş Yapın | Tarayıcınızda Google Drive’ı açın ve Google hesabınızla giriş yapın. |
| 2. Fotoğrafları Seçin | Paylaşmak istediğiniz fotoğrafları seçin. Birden fazla fotoğraf seçmek için Ctrl (Windows) veya Command (Mac) tuşunu kullanabilirsiniz. |
| 3. Paylaşım Seçeneklerini Ayarlayın | Seçilen fotoğraflara sağ tıklayın ve “Paylaş” seçeneğini tıklayın. Açılan pencerede paylaşım ayarlarını yapılandırın ve kişilerin e-posta adreslerini ekleyin. |
Google Drive’da Fotoğraflarımı Nasıl Sıralayabilirim?
Google Drive‘da fotoğraflarınızı sıralamak için ana sayfada “Dosyalar” sekmesine gidin ve sağ üst köşede bulunan sıralama seçeneklerine tıklayın. Buradan tarih, isim veya boyut gibi kriterlere göre sıralama yapabilirsiniz. Ayrıca, klasörler oluşturarak benzer içerikteki fotoğraflarınızı gruplandırabilir ve daha düzenli bir görünüm elde edebilirsiniz. Bu yöntemlerle aradığınız fotoğrafı daha hızlı bulabilir ve yönetim işlemlerinizi kolaylaştırabilirsiniz.
Google Drive’da fotoğraflarınızı tarih, isim veya boyut gibi kriterlere göre sıralayabilirsiniz.
Google Drive’daki Fotoğrafları Nasıl Silerim?
Google Drive‘daki fotoğrafları silmek için silmek istediğiniz fotoğrafın üzerine sağ tıklayın ve “Sil” seçeneğine tıklayın. Bu işlem, fotoğrafı çöp kutusuna gönderecektir. Eğer tamamen silmek istiyorsanız, çöp kutusuna gidip oradan da silme işlemini gerçekleştirebilirsiniz. Silinen fotoğraflarınızı geri almak isterseniz, çöp kutusundan geri yükleme seçeneğini kullanabilirsiniz. Ancak unutmayın ki çöp kutusundaki dosyalar belirli bir süre sonra kalıcı olarak silinecektir.
Google Drive’daki fotoğrafları silmek için fotoğrafı seçin, ardından sil butonuna tıklayın.
Google Drive’da Fotoğraflarım Neden Görünmüyor?
Eğer Google Drive‘da fotoğraflarınız görünmüyorsa, ilk olarak internet bağlantınızı kontrol edin ve hesabınıza doğru giriş yaptığınızdan emin olun. Bazen dosyalar yanlışlıkla silinmiş veya başka bir klasöre taşınmış olabilir. Ana sayfadaki arama çubuğunu kullanarak kaybolan fotoğraflarınızı arayabilir veya “Çöp Kutusu” bölümünden silinmiş olanları kontrol edebilirsiniz. Eğer hala bulamıyorsanız, Google destek sayfasına başvurarak daha fazla yardım alabilirsiniz.
Fotoğrafların yanlış bir klasörde olabileceği durumu
Google Drive’da fotoğraflarınızın görünmemesi, dosyaların yanlış bir klasörde saklanmış olmasından kaynaklanabilir. Klasörlerinizi kontrol ederek fotoğraflarınızı bulabilirsiniz.
Paylaşılan klasörlerde fotoğraflara erişim sorunları
Eğer fotoğraflarınız paylaşılmış bir klasördeyse, erişim izinlerinin değiştirilmiş olması nedeniyle görünmeyebilir. Paylaşım ayarlarını gözden geçirmeniz faydalı olacaktır.
Senkronizasyon sorunları ve internet bağlantısı
Google Drive’daki fotoğraflarınız senkronize olmamışsa, internet bağlantınızı kontrol edin ve uygulamanızı güncelleyerek tekrar deneyin.